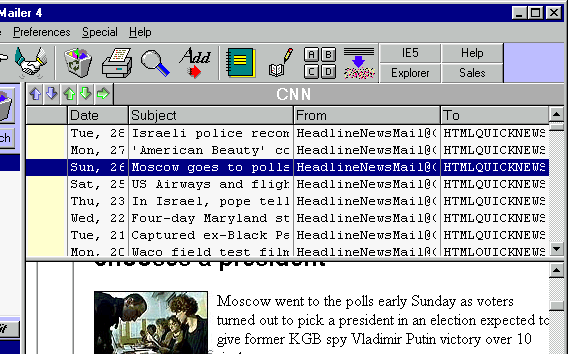
|
||||
This page describes how to use the Message Grid |
||||
|
||||
|
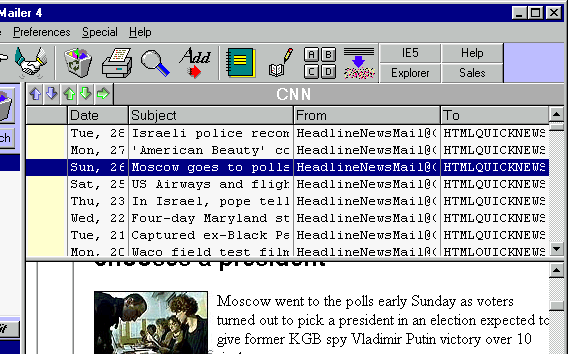
| You can always right click with the mouse on the message grid to bring up a menu to select various functions from. |
||
| The The
|
||
| At the top left of the grid you will notice 5 buttons, these help you navigate around your Emails quickly. | ||
| The The The The The As well as using the green arrows to size the grid you can use the vertical split and the horizontal split to resize the grid and lots of other controls on the main window. The two splits are the two grey bars that are horizontal and vertical dividers on the main window. Just move the mouse onto them and hold down the left button, now you can resize the main window to your liking. |
||
| If you double click with the mouse on the message grid you will be able to view the selected Email in a separate window. |
||
| If an email is encrypted then the left hand side of the emails row will be coloured yellow to alert you to this fact. |
|
Copyright © 2000 EasyByte Software Corporation |