|
|||||||||||||||||||||
This page describes about other ways of configuring EasyMailer |
|||||||||||||||||||||
|
|||||||||||||||||||||
|
|
|||||||||||||||||||||
This page describes about other ways of configuring EasyMailer |
|||||||||||||||||||||
|
|||||||||||||||||||||
|
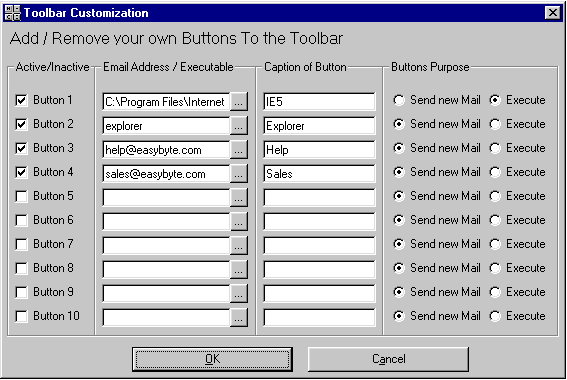
| You can add upto 10 buttons to the toolbar. The buttons can either bring up the new email editor with the 'To' field filled out with a specified email address or you can use the button to start up a program.
|
||
| Active / Inactive: This means whether that button is to be used or not. If
checked then it will be used (displayed on the main window).
|
||
| Email Address / Executable: This field will hold the email address that a new message
should be addressed to or the path of the program to run. You can click on the little
button with three dots to browse for a program.
|
||
| Caption: This is what will appear on the button on the main window.
|
||
| Buttons Purpose: This defines what the button will do, run a program or get
ready to send a new mail.
|
||
| The above example produces
these four buttons on the main window.
|
||
|
||
|
Copyright © 2000 EasyByte Software Corporation |