|
The Search Engine in EasyMailer
functions just the same as a web search engine does. You can use it to rapidly locate
email. |
|
|
| To start up the search engine
click on the edit menu of the main window. Now select 'EasyMailer Search Engine', the
search engine window will then appear. You can also click on the icon of a magnifying
glass. |
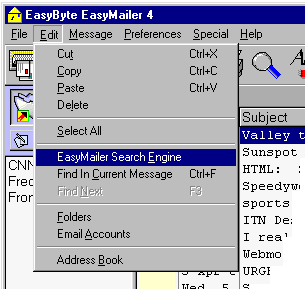 |
|
|
|
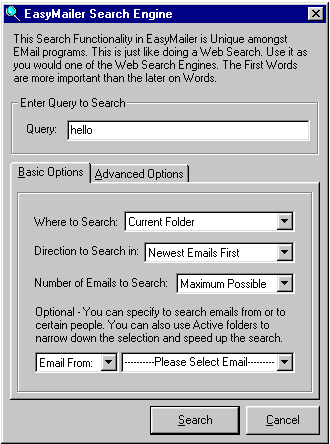
|
|
|
You are now ready to start
searching for email. |
|
|
|
|
|
Steps to Search for Email |
|
|
1) Type in the query, remember
that you can use this just like using a web search engine. Words that are typed first are
more important than subsequent words. |
|
|
2) The default options are
selected when the window pops up. You may want to change them to narrow down your search
and locate the Email faster. |
|
|
3) Now you can choose if you
want to select other options for searching the emails. These are the Basic and Advanced
options. You do not need to select any of these as each option has a default setting. |
|
|
Basic Options |
|
|
Look In: This defines what folder to look
in. If you create Active folders that show all email from Mr X
then that may help speed up your search if you know that what you are looking for is in an
email from Mr X. The default is to search the current folder, this is the folder currently
selected in the main window. |
|
|
Direction to Search in: This defines whether to search oldest emails first or
newest emails first. The default is to search the newest emails first. |
|
|
Number of Emails to Search: This defines after how many Emails searched to stop
searching. The default is to search the maximum number of emails possible. |
|
|
Search Email From/To: This allows you to narrow down the search, to emails that
are to or from a certain person. You can type out the email in the box beside this or
select the email from the list. |
|
|
Advanced Options |
|
|
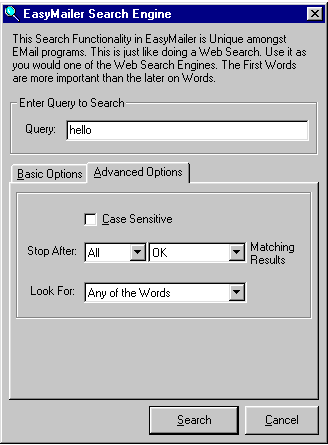
|
|
|
Case Sensitive: If checked this means that the searching will be case
sensitive. If it is not checked the searching will not be case sensitive. the default
setting is unchecked.
|
|
|
Stop After [NUM] [STANDARD]
Matching results: This allows you define when to
stop searching. The NUM field allows you to specify after how many matches to stop
searching. In EasyMailer each email that is searched is given a score this is a number of
points, again just like you would get in a results page from a web search engine, the
higher the score the more likely it is the email you are looking for. The STANDARD field
allows you define if an email should be listed in the results by what score it gets. You
have four choices: |
|
|
OK - This is the default setting it means, Any score will do |
|
|
Good - Any score above 10 points |
|
|
Very Good - Any score above 20 points |
|
|
Excellent - Any score above 30 points |
|
|
Look For: This allows you to define how to use the query you typed in
to search the emails. You have 4 choices here: |
|
|
Any of the words - This is the default setting, it means to use any of the
words. If one or all of the words in the query are in the email being searched it will
count. |
|
|
Most of the words - This means that more than half of the words in the query
must be in the email being searched for it to count. |
|
|
All of the words - This means that ALL of the words in the query must be in
the email being searched for it to count. |
|
|
Exact phrase - This means that the query, as is must appear in the email
being searched for it to count. |
|
|
|
|
|
After the Searching is Done: |
|
|
After the searching is done
(the conditions for the search to end have been met) you will be alerted to this by a
message coming up. Then to display the results of the search simply click on the button
labeled 'Last Search' from the main window (top left of the main window). |
|
|
|
|
|
Notes: |
|
|
1) If you type in small words
of only a few characters in the query then the searching will take longer. |
|
|
2) You will get more accurate
results if you use many words in the query. |
|
|
3) Searching time is dependent
on two things, your CPU speed and your hard disc speed. The search engine has been
optimized considerably so you will find it to be fast. In testing it was able to search
30+ emails per second on a pentium 133. |
|
|
4) If an email being searched
is larger than 96k in size, then only the first 96k of that email will be searched. |
|
|
5) You can pause the search at
any time by clicking on stop. You will then be asked if you want to keep on searching or
to stop now. You can stop at any time and view the results that have already been found by
closing the search engine window and selecting the 'Last Search' button in the main
window. |
|
|
|
|